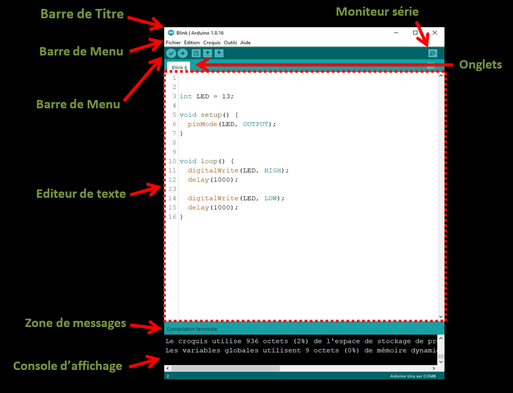L'Arduino IDE, le logiciel de programmation
Il existe plusieurs façons de programmer l'Arduino. La première est d'utiliser le logiciel dédié conçu par l'équipe de développent qui a créé l'Arduino, j'ai nommé l'Arduino IDE.
Ce logiciel est disponible gratuitement sur le site officiel à l'adresse suivante :
https://www.arduino.cc/en/Main/Software#
I. Vu d'ensemble
L’interface de l’Arduino IDE est épurée par rapport à d’autres interfaces. C’est d’ailleurs l’une des raisons pour laquelle elle est si abordable pour les néophytes.
II. Barre de Titre

Comme dans tous les logiciels, ceux-ci s’ouvrent dans une fenêtre. Et qui dit fenêtre, dit barre des titres !
Cette barre se trouve sur le haut de la fenêtre, elle est reconnaissable car elle possède les options : réduire et la fameuse petite croix « rouge » qui permet de fermer la fenêtre et donc le logiciel.
C’est également dans cette barre qu’apparaît le nom de votre fichier et le nom du logiciel que vous utilisez.
III. Barre de Menu

1) Fichier

Ce Menu regroupe l’ensemble des commandes pour ouvrir un sketch existant, créer un nouveau sketch, sauvegarder son sketch, imprimer…
C’est également ici que se trouve l’option : Préférences qui permet de paramétrer le logiciel (choix de la langue, de la police d’écriture, choix du thème… mais aussi des options plus intéressantes comme l’affichage des numéros de ligne)
Mais c’est certainement d’option : Exemples qui est le plus intéressant. En effet elle permet d’ouvrir des sketchs déjà faits que l’on peut utiliser tel quel ou les modifier à foison. C’est bien l’une des grandes richesses du logiciel, c’est d’offrir un panel de code déjà fait !
Autre entrée intéressante de ce menu : le Carnet de croquis qui vous permet d’accéder à vos sketchs (croquis en français) à condition qu’ils soient enregistrer dans le dossier Arduino qui se trouve dans le dossier Documents de votre ordinateur.
2) Edition

Le Menu édition regroupe comme à son habitude tout ce qui a attrait au copier/coller.
Mais également des options propres au logiciel :
- Commenter / Décommenter : qui permet d’ajouter et de retirer le double caractère // qui créer une ligne de commentaire.
- Augmenter l’indentation ainsi que Réduire l’indentation : permettent de varier le retrait entre le texte et le bord de l’interface. Ce retrait que l’on nomme Indentation permet de rendre plus lisible le code en voyant par exemple qu’une partie du code est une sous partie d’une Boucle par exemple.
Trouver… : qui permet de lancer une recherche
3) Croquis

Le menu Croquis (Sketch en anglais) regroupe les options liées au code :
- Vérifier/Compiler : permet de faire le débogage du code et ainsi vérifier les éventuelles erreurs.
- Téléverser : permet de transférer le code dans une carte préalablement connectée au PC par un câble USB.
- Téléverser avec un programmateur : permet d’utiliser un autre programmateur le cas échéant.
- Exporter les binaires compilées : permet de récupérer le fichier sous la forme d’un fichier .hex (hexadécimal), lors de la phase 3 de la Compilation du code (voir fiche XII] Débugger, Compiler & Téléverser).
Mais c’est surtout les options issues de la seconde partie de cette fenêtre qui sont indispensables :
- Afficher le dossier des croquis : permet d’ouvrir le dossier où est stocké le code sur lequel vous travaillez.

- Inclure une bibliothèque : permet d’ajouter et de gérer les bibliothèques déjà installées. Ces bibliothèques sont liées au logiciel et font la liaison entre des composants, des shields et des modules et l’Arduino IDE. En d’autre terme, elles sont indispensables pour faire fonctionner certains équipements, car elles permettent d’utiliser des instructions liées à l’équipement et qui ne serait pas reconnu par le code sans l’installation de la bibliothèque adéquate.
- Ajouter un fichier : permet d’ajouter des fichiers dans le dossier du programme sur lequel vous êtes en train de travailler. Ces fichiers s’ils sont compatibles avec l’IDE, apparaissent dans un nouvel onglet du logiciel. Tant qu’aux autres fichiers ceux-ci sont enregistrer dans un dossier Data situer dans le dossier du Sketch. Très pratique pour par exemple y joindre des schémas de câblage par exemple.
4) Outils

Le menu Outils regroupe :
- Formatage automatique : permet de mettre en forme le code et de le présenter en indentant automatiquement. Attention le formatage automatique ne gère pas les lignes, mais l’indentation.
- Archiver le croquis : crée une copie du programme compressée au format ZIP, dans le dossier du Sketch. Et petit plus, la date est ajoutée au nom du fichier.
- Réparer encodage et recharger : corrige les écarts possibles entre l’encodage de caractères de l’éditeur et celui d’autres systèmes d’exploitation.
- Moniteur série : ouvre le moniteur série (voir plus bas).
- Traceur série : ouvre une fenêtre qui s’utilise comme le Moniteur série afin d’afficher un tracé des courbes.
- Type de carte : sélectionne dans la liste la carte utilisée avec laquelle vous travaillez. Cette action est indispensable pour pouvoir Téléverser le code dans la carte.
- Port : indique au programme le port sur lequel la carte est branchée. Cette manipulation est indispensable pour Téléverser le code dans la carte.
- Récupérer les informations de la carte : permet d’obtenir des informations concernant la carte connectée en USB, comme son nom, son numéro de série… Cela ne permet pas de récupérer un programme préalablement enregistrer dans la carte.
- Programmateur : propose plusieurs types de programmateurs pour la carte. Par défaut, il faut sélectionner l’option AVRISP mkII.
- Graver la séquence d’initialisation : permet de graver le bootloader dans le microcontrôleur de la carte branchée en USB, dans le cas d’une carte vierge, ou d’une carte chinoise par exemple.
5) Aide

Dans la rubrique Aide du menu vous trouverez :
- Aide pour débuter : permet d’ouvrir le site Arduino.cc à la rubrique d’aide pour débuter (en anglais).
- Environnement : idem pour la partie du site traitant de l’interface (en anglais).
- Dépannage : idem mais on atterrit directement dans la partie centre d’aide du site (en anglais).
- Référence : cette fois-ci c’est dans la rubrique Référence, qui est une sorte de glossaire reprenant les différentes fonctions du langage (en anglais).
- Trouver dans la référence : permet de lancer une recherche pour trouver sur le site le terme tapé (toujours en anglais).
- Foire au question : renvoie encore au site, à la même page du site Arduino.cc que lorsqu’on appuie sur Dépannage.
- Visiter Arduino.cc : devinez quoi ? On arrive toujours sur le site Arduino.cc, mais cette fois à l’accueil du site.
- A propos d’Arduino : nous donne la version du logiciel utilisé.
IV. Barre d'Outils
La Barre d’Outils reprend les principales options :
- Pour déboguer et vérifier votre code : Vérifier.
- Pour transférer le programme dans la carte : Téléverser.
- Pour créer un nouveau code vierge : Nouveau.
- Pour ouvrir un programme existant : ouvrir.
- Pour sauvegarder votre code : Enregistrer. Pour rappel, il n’y a pas de sauvegarde automatique.
- Ainsi que le Moniteur série.

V. Moniteur série

En appuyant sur le bouton du Moniteur série, une nouvelle fenêtre indépendante de celle du logiciel, s’ouvre. Celle-ci permet d’y afficher des données directement envoyées depuis le code ou à partir de capteurs branchés à la carte. Il permet aussi d’envoyer des données du Moniteur série à la carte Arduino.
Attention : le moniteur série ne peut s’ouvrir que si la carte est détectée et reconnue.
À chaque lancement du Moniteur série, le programme Arduino redémarre, c’est à dire qu’il est lu dans son intégralité, depuis le début. La fonction setup est donc de nouveau exécutée.
Pour faire le lien entre le programme et le Moniteur série, il faut employer certaines instructions dans le code, notamment : Serial.begin(9600);
Ce qui veut dire que le programme débute la communication série à la vitesse de 9600 bauds. Ce chiffre représente la vitesse de transmission des données entre l’Arduino et le Moniteur série, et s’exprime en bauds (unité de mesure correspondant aux nombre de symboles par seconde).
Il est impératif que le moniteur série soit lui aussi configuré sur ce même débit, soit à 9600 bauds (car il existe plusieurs vitesses de transmission : 9600, 19200, 38400, 57600, 74880, 115200...) ; sinon le Moniteur série n’arrivera pas à déchiffrer ces informations et ce qui apparaitra dans le Moniteur série sera illisible (caractères spéciaux incompréhensibles).
Pour ce faire il faut choisir dans le menu déroulant situé en bas du Moniteur série, la valeur correspondante.
Mais quelle valeur choisir ?
Cette valeur en bauds, dépend du capteur utilisé, par défaut c’est 9600 bauds, mais certains capteurs peuvent transmettre et recevoir à des valeurs beaucoup plus importantes.
VI. Onglets

Juste au-dessus de l’Editeur de texte se trouve les onglets. Ceux-ci permettent de séparer des morceaux de code, comme des fonctions « Void » secondaires, afin d’alléger le code.
Chaque programme ainsi créé sera sauvegarder dans le dossier de votre sketch, avec la particularité de ne pas avoir besoin de son propre dossier. En effet, chaque sketch a besoin d’être dans un dossier portant le même nom que lui. Ici le code enregistré sur un second onglet, n’aura pas besoin d’être dans un dossier portant son nom, il sera dans le même dossier que notre programme.
Le chevron situé à droite de cette zone, nous donne accès aux options des onglets : créer un nouvel onglet, renommer, supprimer, passer à l’onglet suivant ou au précédent.
VII. Editeur de texte

La plus grande zone du logiciel, et on s’en doute bien, est réservée à l’Editeur de texte.
L’endroit où l’on va taper le programme.
Par défaut les numéros de lignes n’apparaissent pas, mais l’on peut les faire apparaître en cochant l’option dans le Menu Fichier, Préférences.
Celle-ci permettent de s’y retrouver plus facilement.
Notez que lorsque vous tapez certains termes, ceux-ci change de couleur (orange, bleu ou gris par exemple). C’est un repaire visuel, nous indiquant que le logiciel à bien pris en compte ces fonctions, et du coup qu’il n’y a pas de faute d’orthographe.
En orange il s’agit des instructions, des fonctions pris en charge par les bibliothèques. En bleu il s’agit de mots-clés reconnu par le logiciel. Et en gris, les commentaires non pris en compte par le programme.
VIII. Zone de messages
Cette zone, située juste en dessous de l’Editeur de texte, permet au programme d’afficher des messages cours sur l’avancement de la compilation, des différentes erreurs que le logiciel a détectées…
Elle affiche donc l’Etat actuel des actions en cours (compilation…)
Celle-ci change de couleur en fonction de la réussite (la zone est verte) ou des problèmes que le logiciel rencontre, dans ce cas cette zone devient orange.
Les détails de ces messages se trouve sur la zone juste en dessous, la Console d’affichage.
IX. Console d'affichage
Les détails des messages concernant la compilation du programme, affichés dans la Zone de message apparaissent ici.
La Console affiche par exemple le nombre d’octets de la mémoire flash, utilisé par le programme.
Sources :
Rappel :

les images présentent appartiennent au Domaine public et sont l’œuvre de Peggy_Marco sur le site Pixabay : https://pixabay.com/fr/users/Peggy_Marco-1553824/ ou proviennent du projet Fritzing : http://fritzing.org/home/
- I] Présentation
- IIa] Arduino IDE
- 1) Utiliser un compilateur
- 2) Interface de l'Arduino IDE
- 3) Structure d'un programme
- 4) Variables & Constantes
- 5) Entrées & Sorties
- 6a) les Opérateurs
- 6b) les Opérateurs (suite)
- 7) les Boucles
- 8) les Conditions
- 9) les Tableaux
- 10) les Bibliothèques
- 11) Identifier sa carte & Définir le port
- 12) Débugger Compiler & Téléverser
- 13) Créer une fonction Void
- 14) I2C
- IIb] Améliorer son code
- III] les LEDs
- IV] les moteurs continus
- V] les servomoteurs
- VI] les moteurs pas à pas
- VIIa] les capteurs
- VIIb] les kits 37 capteurs
- VIII] les modules de communication LCD
- IX] les modules de communication Bluetooth
- X] les modules de communication Wifi
- XI] les modules de communication Xbee
- XII] les modules de communication Ethernet
- XIII] les modules Audio
- XIV] les modules Vidéo
- XV] LilyPad et e-Textile
- XVI] ESP8266 & autres cartes
- XVII] Exemples de réalisations
Ardwinner !
"Pour ne pas avoir la loose !
en Arduino...
en informatique..."
recherches sur le site
Ce site a été conçu avec Jimdo. Inscrivez-vous gratuitement sur https://fr.jimdo.com